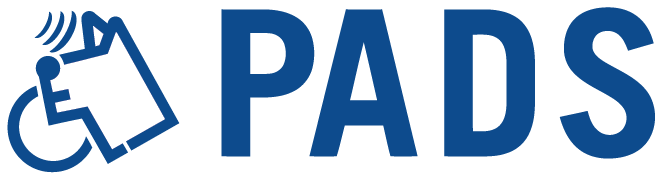Additional Gmail Account Walkthrough
STEP 1: When you click on the button on the Getting Started at PADS page to log in to your new email, if you are already logged in to another Google/Gmail account, it will load a page that will look similar to this image. This is your Google Account and Settings page. The first thing you want to do is click the circle in the top right corner that has an initial or a personal photo (for this image, that is the green circle with a ‘T’ account).

STEP 2: Once you have clicked on the circle, a drop down menu will appear. In the image to the right, under the “Manage Your Google Account”, you can see a list of my other Google accounts (with black bars blurring out the personal information). This is where your @hydrant.pads.ca email account will eventually appear, but at the moment you probably won’t see any other accounts.

STEP 3: Scroll down to the bottom of the drop down menu and you will see a button that says “Add Another Account”. Press this button.

STEP 4: This will now bring you to a Google login page where you can put in your new @hydrant.pads.ca email address. Once you have entered the email address, press “Next” and it will ask you for your password from the Welcome Email you received. Make sure that the page shows the correct email address above the password textbox as some volunteers have found that it will switch to your personal account. Press “Next” once you have entered the password, and you should be good to go!

In the future, whenever you want to switch between your personal Gmail account and your @hydrant.pads.ca account, use the circle in the top right of any Google website and select the email account you want to use from the drop down menu. If you have any other questions or issues, feel free to email us at support@pads.ca and we will do our best to help out!